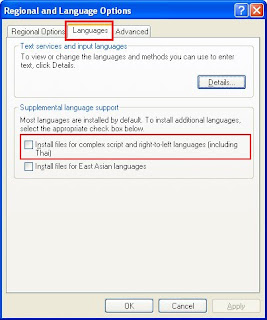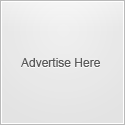3. You will find Three Tabs (Regional Options, Language and Advanced) on the top.
4. Click On the Languages tab, you will find the two check box unmarked.
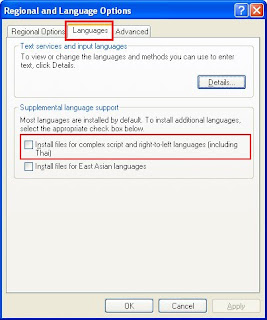
To install Unicode, You have to mark the upper one check box written a text of “files for Complex script and right-to-left languages (including Thai"). When you click on it, an Alert window will appear. Click on the OK button.
5. Now, Click on Apply Button of this Language Tab thereafter, you will be asked for Win XP CD. Then insert XP cd in your CD ROM. It will take certain time in copying some scripts from XP cd to your computer.
6. After installing the complex script you'll be asked to restart the computer.
Click on YES button to restart the computer.
Installation of Nepali Unicode in your computer
Two different keyboard layout of Unicode are available to you.
A. Traditional Layout
If you feel comfortable with True Type Font (TTF) for example Preeti, Kantipur etc for typing then it will be easier for you to use Traditional Unicode Keyboard Layout that resembles with TTF except in some ‘?Huh???’.
To install the Traditional Keyboard Layout of Unicode, please follow the following instruction.
Download Tradition Nepali Unicode [contain software and Keyboardlayout]
Double click on Setup file.
B. Romanized Layout
If you are not familiar with any nepali typing, then it might be easier to use Romanized keyboard layout. To install the Romanized Keyboard Layout, please follow the given below instruction.
Download Nepali Unicode Romanized [contain software and Keyboard layout]
Double click on Setup file.
C. You can install both of the keyboard layout drivers in a computer.
To make the setting of Unicode please follow the following instruction.
1 .After the completion of installation, please follow the instruction of step one through three as given in the above prerequisite steps.
2. Click on the “Language Tab”.
3. Click on the Details at the middle-right hand side of this window.
4. You will find a new window with heading of “Text Service and Input Language”
5. By default Setting Tab will open. You will find Add, Remove button at the right middle of this new window.
6. Click on Add button.
7. A new window will appear. Add Input Language as header.
8. Click on Input Language Combo box and select Sanskrit as Input Language and NepaliRomanized or Nepalitraditional as Keyboard layout.
9. Click on OK. If you need both of the layout add both of them by following the earlier procedure.
10. Click on Apply and OK Button.
You can see a language bar at your desk either at the right bottom side of the Window or Top-Right of the Window.
To interchange the Languages (Nepali and English), Please press Alt+Shift key and start to type.
इन्सटल गर्न मन छैन तर नेपाली युनिकोड मा लेख्न मन छ भने तलको लिङमा थिच्नु होस्
UnicodeNepali